

- HOOKING UP PS3 CONTROLLER FOR WINDOWS 10 INSTALL
- HOOKING UP PS3 CONTROLLER FOR WINDOWS 10 CODE
- HOOKING UP PS3 CONTROLLER FOR WINDOWS 10 PS4
HOOKING UP PS3 CONTROLLER FOR WINDOWS 10 CODE
In this case it will ask you for a code which you can find under Settings > Remote Usage Connection Settings > Add Device.
HOOKING UP PS3 CONTROLLER FOR WINDOWS 10 PS4
The second is to go to Settings > Account Management > Activate your PS4 as primary and click on Activate. The first is to go to Settings > Remote Usage Connection Settings and check the Enable Remote Usage box.
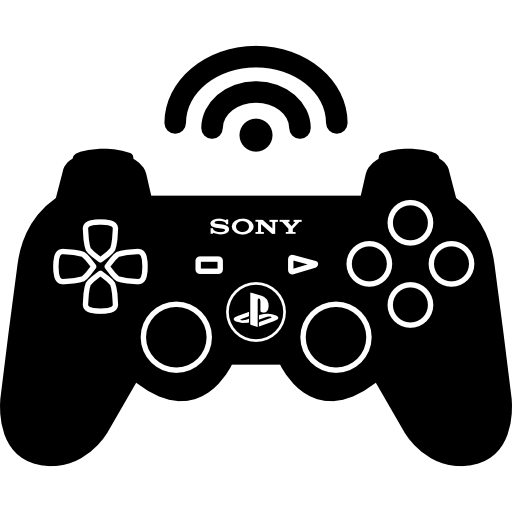
A pop-up window will appear in which you have to enter your PlayStation Network account details (these are the same ones you use on your console).If you want you can change this setting in Modify setting, if not just click on Confirm and continue. On the next screen you will be asked to accept that the application collects data. Now run the Remote Game application on your PS4 and once opened, click on Start or press the OPTIONS button on the controller (from here you can also modify the transmission quality by entering Settings).

If this is the first time you’re doing this and you are using Windows 10, a message will appear indicating that the new peripheral is being configured (it should be ready for use in a few seconds).
HOOKING UP PS3 CONTROLLER FOR WINDOWS 10 INSTALL
Finally, click Install and then Finish to close the wizard. If we select one of them, we will find the possibility to configure its preferences, identify it or map it.3) If you want to install the application in a folder other than the default one, click Change Install Location. We can have several Steam controllers connected at the same time. Steam will show us, under the options, the detected controls. Likewise, if we use a wireless one, we can choose how much idle time we want to pass before turning it off. If we use a wireless controller, and we play inside Big Picture, we can configure it to automatically turn off when we exit this mode. It allows us to configure that, when pressing the main button of our controller, Steam is displayed.

The Guide button brings Steam to the fore.If we have a peripheral that is not any of those, what we know as a generic one (what is known as X-Input), then we will have to activate that support. Steam is able to perfectly recognize and control a PS4 controller, an Xbox controller or a Switch Pro. The first thing to do in this window is to select the type of command that we are going to use.


 0 kommentar(er)
0 kommentar(er)
